The Trouble With Tribbles (And iPads Too)
Tribbles!
I’m not quite old enough to have watched the Star Trek episode featuring the fuzzy little critters when it first aired back in 1967. However, I do remember as a kid staying over at my friend Egan’s house playing Star Trek the board game while waiting for the midnight reruns of Star Trek to come on. Of all the Star Trek episodes I’ve watched over the years, and I’ve watched a lot (over and over in some cases), “The Trouble With Tribbles” is one of my all time favorites. For those of you too young to remember the Original series before it had “Original” in the title, the episode takes place at a space station and centers around a planetary dispute with the Klingons involving grain. Tribbles were cute fuzzy creatures that purred hypnotically. People on the Station wanted them. The crew of the Enterprise wanted them. They were the must have item of the day. Unfortunately (Spoiler Alert!) tribbles were also incessant breeders. They multiplied like rabbits and pretty soon they overwhelmed the station and were threatening to fill up the Enterprise too. But not to fear, by the end of the episode the tribbles managed to consume poisoned grain, exposed a Klingon spy and helped Capt. Kirk save the day once more so that he could eventually make Admiral right on time for Star Trek: The Motion Picture to be released.
But Andrew, what do tribbles and your border line scary obsession with Star Trek have to do with iPads? Well iPads are lovely little things when you’ve got one to yourself, just like tribbles. People love them and other people have a tendency to buy them after having seen one so they tend to multiply, just like tribbles. And just as when tribbles begin to multiply en mass they start to have unforeseen consequences on space stations and star ships, iPads when multiplied get very interesting indeed in school. Luckily for Kirk, the tribble story all worked out in the end. The verdict is still out on the iPads. This is my account of the three weeks before school and my experiences deploying 300 iPads to our 9th and 10th graders.
Space, the Final Frontier.
The funny thing about 300 iPads is that they take up a lot of space. We purchased 10-packs so as to receive a modest discount per unit. Be sure to ask for the 10-packs that include the free engraving. We engraved the iPads with the District Name and Slogan and they came out very nice. Three hundred iPads in 10 packs is 30 boxes. Where to put them? We are in declining enrollment. Last year we closed down 4 classrooms. Realizing I would need space for deployment, I took over one of these empty rooms. Our Facilities Director re-keyed the door and only three keys exists for the room. I have one, my co-worker (iteachag) has the other and the third is kept in the safe. This became the secure iPad room, where I would spend the next several weeks working feverishly to get 300 iPads ready for kids.
Tables and Chairs, Oh My!
Thinking ahead, I grabbed three 8 foot tables earlier in the summer when classrooms were being re-arranged and we moved those into the iPad room. The tables proved invaluable for unboxing and staging iPads during the deployment process. We setup a simple yet effective assembly line routine for unboxing and labeling iPads and getting them prepped for the carts. The one thing I forgot to get was a chair. Standing for 10-12 hours imaging iPads took it’s toll. Eventually we found an old wooden chair under a pile of junk in the corner of the room which put me just at the right height for working with the carts when seated.
Carts and the Power to Sync
After discussing options (this or this) I ordered two Bretford PowerSync carts with the iPads. I figured syncing sixty at a time (thirty per cart) would allow me to get through the iPads in decent time. I may have underestimated a bit. This has more to do with the initial setup process which I will talk about in a minute and I’m hoping that when we do the next refresh it does not take quite so long. I am already looking at adding sync capacity to accommodate supporting the existing iPads. I will definitely be adding more as we add 150 iPads next year and 150 more the year after that. On the recommendation from the folks at Corcoran USD, I ordered dedicated Macs for the sync carts. I setup the macbooks to run iTunes and XCode (more on that latter) for syncing and nothing else. The two machines were authorized in iTunes with our school account. The limit for authorization is five machines, which means we’ll max out at five carts under our current deployment scheme. This is something I’ll need to take into account as we increase iPads over the next two years.
1 vs 300
The process for deploying 300 iPads is quite a bit different than deploying 1. When it came time to give iPads out to teachers, which you should do well in advance of giving them to students, we followed a model much like if they had bought them at the store. We had the teachers unbox them, plug them into their macs running iTunes, activate them and set them up with their personal iTunes accounts. It was straightforward. We did thirty staff in two hour sessions of groups of ten over three days.
When looking at deploying 300 things got more interesting. For one, I had to do the unboxing. Or more precisely, one of my former students that graduated two years ago and is attending the local CSU had to do the unboxing. I hired him for the express purpose of helping to deploy iPads. Sixty hours of minimum wage labor and it was worth every penny of it. In the system we setup, we dedicated two of the 8′ tables to this step. The iPads came out of the 10-packs and onto the tables in their individual cardboard sleeves. Those were opened, flipped over and the iPads placed on top of them face down. The plastic wraps were pushed out of the way and the Asset Tags and Book Tags applied. My helper, lets call him Carnitas, then cut the plastic wrap tabs off the iPads, leaving them protected while still able to be plugged in via the dock connector (his brilliant insight, not mine).
Keeping Track
Another thing we did at this stage was the inventory. We used a google doc to capture the Serial Number, Asset Tag and Book Tag for every iPad before they went in the cart. We ran into a bit of a problem when our USB handheld scanner was unable to scan the barcode labels on the side of the 10-pack boxes. The labels are humongous and we couldn’t get the scanner to read them. At some point, Carnitas figured out that he could use his Droid phone and an App to take a picture of the label, scan the picture and email the results. This saved having to manually type each and every serial number. A barcode of the serial number on the cardboard sleeve would go a long way in helping with mass deployment (are you listening Apple?).
Plugging In
We started off unboxing in batches of thirty since this was the maximum cart capacity and I didn’t want to get two far ahead of ourselves until we had developed a decent process for deploying. With thirty iPads labeled, inventoried and ready to go, the next step was putting them in the carts. I started with one cart but the process was the same for both, just duplicated step for step in the second. The Bretford carts are quite nice. They have a location for plugging in a macbook and keeping it on the top of the cart while working or inside on a shelf when locked up. The charging/sync cables are thick and have decent slack in them. In fact I only have two complaints with the Bretfords, both of which are probably issues with the iPad2 rather than the carts themselves. The first is that plugging in the cables to the iPad2s was not as positive an experience as it was with iPad1s. We have twenty iPad1s, so I got to test this out first hand. In fact on several occasions it was necessary to “jiggle” the connection or unplug and plug back in the cable to get the iPad2s to be seen by the macbooks. My second complaint is directly related to the first because with a full cart it was impossible to see which iPads were not connected via iTunes. I ended up pulling them out as far as the cable would allow, pressing the home button and looking for the “Sync me” screen on the display. Doing the un-plug, plug routine generally fixed this. I finally just plugged in an iPad cable to the second USB port on the macbook for the times when only one iPad wouldn’t connect via the Bretford and set it up that way.
The Bretford Cart In Action
Mass Activation
This is a secret so powerful that only a few even know it exists. Ok, just kidding but this is how I felt after having started out manually activating each iPad one at a time. It turns out there is a command line entry that puts the iTunes into Store Activation Mode (see document link at the end of the post for step by step explanation of the entire process). This allowed me to quickly (I still had to click OK 30 times) activate the iPads in the cart. This saved a ton of time. Once activated, I unplugged the cart from the macbook, closed iTunes and launched XCode!
Updating the iOS
Two updates were released as our iPads waited to be deployed. As soon as I plugged them in, they all wanted to be updated to iOS 4.3.5. Once again, this could have turned into an excruciating time suck if not for the secret of using XCode to do the iOS updates. iTunes choked on updating more than one iPad at a time, even in the Bretford cart (yes I tried). With XCode it was possible to update all thirty simultaneously. Well nearly. Someone at Apple must really like clicking buttons because while it is possible to update multiple iPads at the same time, I had to initiate each update individually. And each iPad required four clicks and a drop down selection. This was where the chair became a necessity. Next time I’m bringing a cushion. Once every iPad was updated to the latest iOS, I closed XCode.
Restoring from Backup
Did I mention that we took one iPad, loaded all the Apps we wanted onto it, set the settings up the way we wanted (particularly the few that couldn’t be set with profiles) and then took a backup of it? Well we did. I kept the “Master” iPad away from all the other iPads and labeled it in Red Ink so as not to mess it up. After the iOS update, I launched iTunes again. The iPads all came up and asked to be restored. Before this, I went into iTunes preferences and deleted all but the Master iPad backup from devices so I wouldn’t have to select which backup to restore each time. Again, this was a one iPad at a time step. Each restore had to be initiated individually and OK clicked more times than I care to remember. Once the iPad restore completed, they started syncing. This is where the time comes in. We had to initially sync about 6GB worth of data. Where this might take one iPad 20 minutes, it took a cart of thirty almost two hours. Invariably 3-4 iPads would have some kind of sync error and I then had to re-sync them to ensure all the apps transferred over.
Applying Profiles
Since the carts were my bottle neck, as soon as the iPads were done syncing I wanted to get them out of the carts so a new batch could go in. However there was one last step that required all of the iPads to be plugged in and connected to one computer. Applying the profile I built using the iPhone configuration utility. These profiles allow for controlling general settings. The two I used set the Wifi network up and restricted the movie and music content on the iPad to PG14. When I launched the iPhone Config Utility while connected to the cart, all of the iPads appeared. Yet again, each individual iPad had to be selected and the install button pressed to install the profile. I got very good at pre-positioning my mouse where I would need to click on things when they popped up during this time. After the profiles were installed I pulled the iPads from the cart and put them on table number three.
Really Applying the Profiles and Renaming Too
I said I installed the profile on the iPads but not really. It would be more accurate to say that I pushed the profile to the iPads. Installing them required that I actually touch every iPad and click three times on each one to install the profile. I figured if I was going to pick it up I might as well rename them. I plugged the iPad into my macbook (that’s macbook number three dedicated to deployment in case you’re counting) and double-clicked on the iPad to rename it. Then using the USB barcode scanner, the same one that didn’t read the 10-pack labels, I scanned the asset tag on the iPad which set the iPad name to the asset tag number. While I thought this was very smart at the time, it turned out students can rename their iPad whatever they like and I have no control over it. There are some very interesting names in the DHCP server list right now. With iPads, you have to learn to let some things go.
Cases
 An iPad without a case is like a star ship without shields (like how I came back to Star Trek there?). In fact I wish we had shields for the iPads but that is another post. The final step in our deployment process was putting the iPads in the cases. Since each case came individually wrapped, unboxing cases took some time as well. We chose a case with a custom logo and requested an ID card pocket be placed on the front. The reason for the ID Card pocket was so that we could put a student ID card with the Book Tag bar code and student name on the front of the iPad. This made checking out iPads to students a simple matter of scanning the barcode on the front without having to take the iPad completely out of the case. We pre-scanned and checked out every iPad before deployment day.
An iPad without a case is like a star ship without shields (like how I came back to Star Trek there?). In fact I wish we had shields for the iPads but that is another post. The final step in our deployment process was putting the iPads in the cases. Since each case came individually wrapped, unboxing cases took some time as well. We chose a case with a custom logo and requested an ID card pocket be placed on the front. The reason for the ID Card pocket was so that we could put a student ID card with the Book Tag bar code and student name on the front of the iPad. This made checking out iPads to students a simple matter of scanning the barcode on the front without having to take the iPad completely out of the case. We pre-scanned and checked out every iPad before deployment day.
Trash (Or Space, Part 2)
What comes in, must go out. I had a lot of boxes and the custodians were my best friends during the deployment.
Handing Them Out
When it came time to actually hand them out, we chose to do it in PE of all classes. This was because 99% of freshmen and sophomores had PE. We brought in Freshmen and Sophomore teachers, setup tables and wrote a training script for everyone to follow. We wanted to do some basic orientation with students when we handed the iPads out. We placed the iPads in the boxes by period and table. Between periods, we would lay the iPads out on the correct tables. We had a student roster for each table by period and after the coach took roll, students went and found their table. They all had to hand in their iPad AUP to the teacher at their table. Then the teacher gave them the iPad. Students that did not have their iPad AUP signed by parents still participated in the orientation but were not able to take their iPads with them that day. During this time, teachers helped students put the serial number on the insurance forms. We could not require insurance but we strongly recommended it and provided forms for third party coverage. All in all the deployment went incredibly smoothly, with teachers and students doing an excellent job. Next year we plan on using our Juniors to lead the table orientation sessions while teachers float between tables.
A Note About App Management
There is no real enterprise solution for managing apps at the moment. There are several resources describing the different options so I won’t rehash them here. Apple seems to be trying to push for an iTunes account per device tied to the Volume Purchase Program. This is unfortunate because without a way to centrally manage iTunes accounts, it’s just not at all practical. For the time being we’ve gone the single iTunes account synced to multiple devices method. While not the best solution, I believe this to be the best option for our High School at the moment. If we were a middle school I would seriously consider classroom accounts. The main problem we have right now is that there is no simple way to update Apps school wide. We would have to enter the account password on three hundred iPads, three hundred times. I’m still working out how and when I’ll pull in iPads for the first post deployment sync. That should be fun. I was hoping to make it to winter break but we have some Apps that are crashing and need updates.
Final Thoughts
If a certain someone had not sent me this document full of all the secrets for deploying multiple iPads with Bretford PowerSync carts, I don’t think I would have made it. The steps for Mass Activation, XCode iOS updates and configuring iPads are all there. The physical process and workflow you decide to use to deploy iPads is up to you. The system Carnitas and I eventually figured out worked for us and we got pretty good at getting iPads ready to go in the end. Unfortunately none of this experience is what I would consider “enterprise” grade and Apple really does enterprise deployment a disservice by using the name. It felt more like a series of work arounds than a deployment strategy while I was in the middle of it and in hind sight even more so. I can only hope things get better with iOS 5 because for better or for worse, iPads in Education are here to stay. Just don’t let anyone sell you on the magical deployability of them. They may be magical in the hands of users but beware the multiplying tribbles!










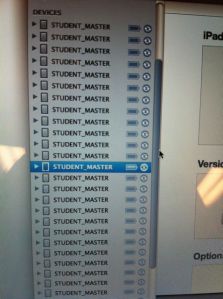


Jforlanda 8:03 am on September 21, 2011 Permalink |
Thanks for sharing. This is very insightful; and the reference links you provided were excellent as well. We are on the verge of doing a similar thing here at Stockton Unified School District. By the way, why didn’t you go with a PC-based synchronization computer? Was it because the XCode application wasn’t available on the PC?
Matt Penner 10:06 am on September 21, 2011 Permalink |
A fabulous and professional write up Andrew. Thanks for the notes. I’m sure we’ll refer to this as we start pushing out more iPads. We are at about 120 and have yet to commit to a solution like this.
Robin Canale 12:18 pm on September 21, 2011 Permalink |
Great Job Andrew! The references and lessons learned are valuable resources for districts deploying iPads; and for your CTO team project as well.
Palmer 7:10 am on November 1, 2011 Permalink |
This guide was very instructive. Thank you for spending the time to put it all together. I wanted to point out another option. You can centrally sync all of the iPads before they are deployed into carts. We use a 49 port hub sold by Datamation and it allows us to download apps quickly and without involving lots of staff. It saved us money because we could use our existing notebook carts which provide more than enough space and power for the ipads therefore saving our district a lot of money by not having to purchase expensive iPad carts that both sync and charge. We just share the syncing among the various carts as necessary. We keep the 49 port syncing hub in the library, and when syncing is necessary, we can bring the hub to the cart or the cart can be rolled into the library and all the iPads are updated there.
Matthew 6:00 pm on October 11, 2012 Permalink |
Thanks so much for this guide. My 60 seem a little more manageable now, and some of the tips you give are going to save me a whole lot of time!
The Patten Solution – MDM For iPads That Works | There is no box 9:31 am on November 20, 2014 Permalink |
[…] Apple had no new answers for the continuing trouble with iPad deployment and management (read The Trouble With Tribbles and iPads Too if you forget how bad it was at the beginning), John apparently had answers for everything so I […]